Generally, Mac Outlook users face an issue regarding connectivity of the Exchange Server. It is observed in older as well as newer versions. The post explains multiple workaround solutions to fix Mac Outlook 2016 not syncing with the Exchange Server. It does indeed look like Outlook 2016 for Mac (included in Office 365 for Mac) supports Exchange 2010, but it needs to be Exchange 2010 SP3; this means previous Exchange 2010 versions might or might not work, but they are not supported. Note: Outlook 2016 for Mac allows you to add an Exchange e-mail account automatically with the help of Autodiscover, which is the Exchange service that configures accounts settings automatically. In order for Outlook to reach Autodiscover, a DNS entry must be added in your domain’s public DNS. Refers to the guides below to learn more. When you're opening Outlook 2016 for Mac for the first time, you have to click on Next (arrow) on the Welcome to Outlook screen, then on Get started to start the configuration. Click on Start Using Outlook. Click on Add Account. Click on Exchange or Office 365.
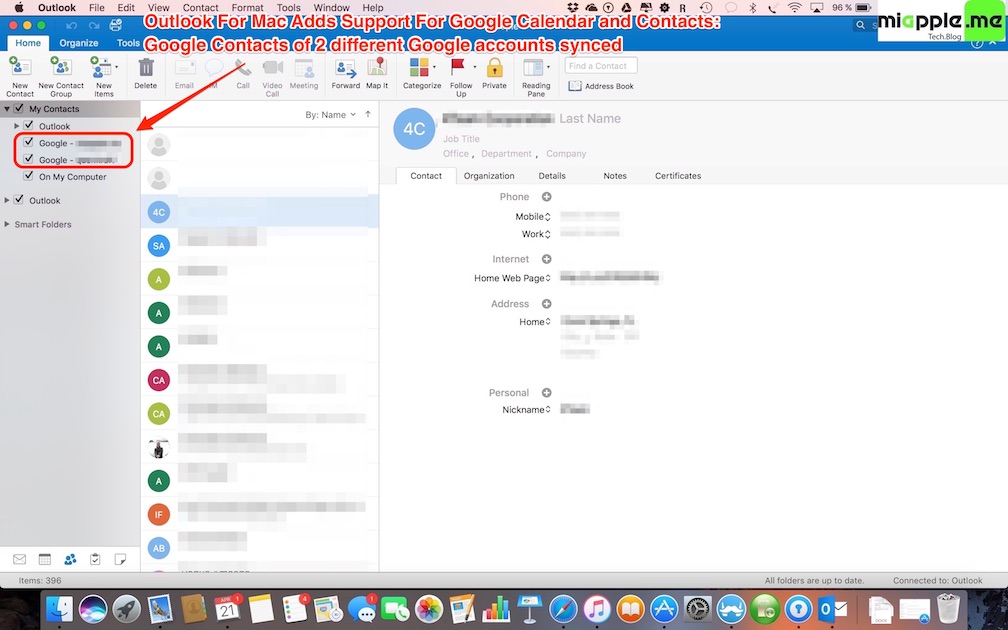
Overview
If you do not already have Outlook for Mac 2016/2019, see Outlook for Mac: How to Obtain.
Outlook 2016 For Mac Exchange Settings
Note: If you have not changed your Kerberos password since March 2008, see [archive:Changing MIT Kerberos Account Password] and change your password before you attempt to configure your account.
Configure Outlook for Mac to Access Your MIT Email Account
The Automatic import feature will start the first time you open Outlook for Mac and help you import your MIT Exchange email and calendaring account settings for your e-mail accounts from your previous version of Outlook.
Outlook 2016 For Mac Standalone
Illustrating these for the MIT environment:
Outlook For Mac 2016 Exchange Outlook
If you are new to Outlook or are installing Outlook on a new computer, the Get my Data window will have a button for Import. You can click the button to import all your settings and mail from a previous version of Outlook for Mac. If this is a new set up click Not Now
If you don't have the Welcome screen, you can open the Accounts preferences from the menu Outlook > Preferences or from the menu Tools > Accounts.
From the Accounts pane, click Exchange Account from the center,
or click the Plus button at the bottom-left corner and choose the Exchange... item.
Enter your account information.
- E-mail address: your MIT email address
- Method: User Name and Password
- User name: MIT email address
- Domain or Email: MIT email address or exchange.mit.eduusername as shown
- Password: Your email password.
- If it asks for a domain, enter 'exchange.mit.edu<username>', without quotes, where <username> is your Kerberos.
- If it asks for a Server (optional), you MUST put 'oa.exchange.mit.edu', without quotes.
- Make sure Configure automatically is enabled
- Press the Add an Account button.
Some people find they must enter their email address in the format username@exchange.mit.edu.
Outlook will detect your settings, and then will return you to the Account overview screen. Press the red button to close the Preferences window.
You may see an Internet Security Warning dialog box if you have not already installed an MIT CA Certificate for Safari. To prevent this security warning dialog from occurring each time you log on to Microsoft Outlook, install the MIT CA Certificate for Safari. The easiest way to install the MIT CA Certificate is to use CertAid.
