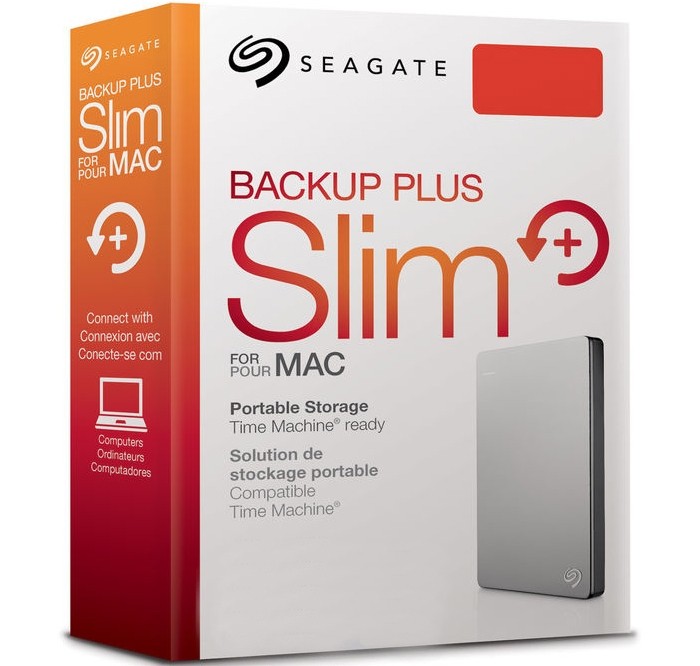- Seagate Slim For Mac Driver Windows 10
- Seagate External Hard Drive 500gb For Mac
- Seagate Slim External Hard Drive For Mac
Seagate internal hard drives deliver up to 16TB of unsurpassed capacity, speed, and reliability for all your desktop, laptop, gaming, NAS, and surveillance needs. Connect the Seagate external “for Mac” drive to the Windows computer. The drive must be. Give your Seagate Backup Plus a Name. You’ll find it useful to give your Seagate Backup Plus drive a. Location: Slim for Mac Price: $20 FOR SALE - Seattle, WA 2 - External hard drive in like new condition (only used once, then erased). 500 GB Seagate External Hard Drive (Slim for Mac) (Belltown) $20.
Summary: Tutorial to make Mac recognize Seagate Backup Plus drive when it's not showing up on Mac. You'll know how to fix when Mac doesn't detect Seagate Backup Plus drive. If necessary, you can also recover data from the unrecognized Seagate Backup Plus drive with iBoysoft Data Recovery for Mac.
Seagate Backup Plus drives are great external hard drives for Mac and PC. And there are many options like Ultra Touch, Slim, and Portable. However, many users report that the Seagate Backup Plus for Mac is not recognized, not working, or the external hard drive is not showing up on Mac at all.
Here is an example:
I use a Seagate 2TB Backup Plus Portable HD as my Time Machine backups drive and it had been working fine. Since I upgrade to Yosemite (maybe coincidental?) the HD is no longer recognized by my MacBook Pro. I can see the light on HD so I am sure it is getting power. I searched for all day but no Seagate firmware update available (attempt to update shows it to be current) and no other help available from Seagate 'support.' Can anybody help me cuz I'm really in need of the files on this drive?
In this case, you can't see files on the external hard drive or access them at all. So, it's important to know why and how to fix when Seagate Backup Plus drive is not showing up on Mac.
- Table of contents
- 1. Why is Seagate Backup Plus drive not showing up on Mac?
- 2. Have some basic checks
- 3. Show Seagate Backup Plus drive in Finder and on Mac desktop
- 4. Check if Seagate Backup Plus drive is showing up in Disk Utility
- 5. Ways to use Seagate Backup Plus drive on Mac
Why Seagate Backup Plus drive not showing up on Mac?
Actually, it's a common issue that the Seagate Backup Plus drive is not recognized or detected. And sometimes the external hard drive even greyed out in Disk Utility. The reason for this issue is various. And here are some possible causes for this problem.
The causes for Seagate Backup Plus drive not detected issue could be:
- A recent macOS update or software update, which could cause many types of incompatibility.
- The hard drive is encrypted or password-protected, especially for Seagate Backup Plus Ultra Touch hard drive.
- Faulty connections such as the wobbly USB port and broken USB cable.
- Power supply failure, especially when MacBook is in low power mode and external hard drives requires extra power resource.
- The outdated disk driver that appears if you haven’t updated your software and hardware for a long time.
- Virus infection that comes from recently downloaded files, applications, patch, etc.
- External drive hardware errors like bad sectors.
- Other unknown reasons.
Then how can you fix the problem that Seagate Backup Plus Drive is not recognized/showing up on Mac?
First of all: Have some basic checks
Once your Seagate Backup Plus drive is not showing up on your Mac computer, you can try some routine checks first.
- Re-plug the Seagate Backup Plus drive and verify if the drive light is on. Desktop Drives typically require a power adapter.
- Try a different USB port or cable to see whether the USB port or cable is bad.
- Connect Seagate Backup Plus drive to another Mac or PC and see if it is compatible with it.
All checks seem to be OK? Then you can fix this issue with the following solutions one by one.
Show Seagate Backup Plus drive in Finder and on Mac desktop
For many Mac users, when they say Seagate Backup Plus drive is not showing up, they mean they can't find it recognized in Finder or on Mac desktop. In this case, try to show the Seagate Backup Plus drive through resetting Finder Preferences.
Step 1: Go to Finder >Preferences > Sidebar.
Step 2: Tick 'External disks' in Sidebar tab to show Seagate Backup Plus external hard drives in Finder.
Step 3: Shift to the General tab.
Step 4: Check 'External disks' under 'Show these items on the desktop' and you're your connected Seagate Backup Plus drive will appear on Mac desktop.
Check if Seagate Backup Plus drive is showing up in Disk Utility
After setting 'External disk' to show up in the Finder or on desktop, your Seagate Backup Plus drive is still not showing up on Mac? You need to check if the Seagate Backup Plus drive is detected in Disk Utility.
Scenario 1: Seagate Backup Plus drive shows up in Disk Utility
If Seagate Backup Plus drive is listed in Disk Utility, then you can have a relief because it means your drive has no serious hardware problem. And you can follow the below solutions to fix the unrecognizable Seagate Backup Plus drive.
a. Force Mount Seagate Backup Plus drive

Sometimes, external hard drives cannot be automatically mounted on Mac. But you still have a way to mount Seagate Backup Plus drive manually in Disk Utility:
Step 1: Open Disk Utility.
Step 2: Right-click the Seagate Backup Plus drive from the left sidebar and then click the Mount button.
b. Repair Seagate Backup Plus drive via First Aid
If the above method doesn't work, it might refer to some file system errors on the Seagate Backup Plus drive. You should check and verify Seagate Backup Plus drive by First Aid.
• How to repair external hard drive on Mac with First Aid?
Tips: You can also download Seagate's software like Seagate Dashboard to diagnose, manage, and repair disk drive errors.
c. Recover data and reformat the Seagate Backup Plus drive
If First Aid fails to correct errors on Seagate Backup Plus drive, the last choice is to reformat Seagate Backup Plus drive. But reformatting will erase all data stored on Seagate Backup Plus drive. If data stored on the external hard drive are important for you and you don't have any backup, you'd better recover lost data from the unrecognized Seagate Backup Plus drive at first with Mac data recovery software, like iBoysoft Data Recovery for Mac.
Step 1: Recover lost data from Seagate Backup Plus drive
iBoysoft Data Recovery for Mac is a free Mac data recovery software that can recover data from Seagate Backup Plus drive efficiently. If the Seagate external hard drive is unrecognized, formatted, inaccessible, corrupted, unmountable, or unreadable, it helps retrieve data from the drive. This data recovery tool works with macOS 10.15/10.14 /10.13/10.12 and Mac OS X 10.11/10.11/10.10/10.9/10.8/10.7.
Tutorial to recover lost data from Seagate Backup Plus drive with iBoysoft Data Recovery for Mac
1. Download and install iBoysoft Data Recovery for Mac on Mac.
2. Launch iBoysoft Data Recovery for Mac.
3. Check if your Seagate hard drive is showing up or not. If so, select the drive you want to recover lost data from and click 'Scan' button to scan for all lost data. If not, the hard drive might have some hardware problems.
4. Preview the searching results, choose files you need, and click 'Recover' to get them back.
Step 2: Reformat Seagate Backup Plus drive.
Seagate Slim For Mac Driver Windows 10
Now you've got all your files in a safe place, so that you can go ahead t format the Seagate Backup Plus hard drive to make it work on Mac again.
• How to reformat external hard drive on Mac?
Scenario 2: Seagate Backup Plus drive not showing up in Disk Utility
If Seagate Backup Plus drive is not showing up in Disk Utility, unfortunately, your Seagate Backup Plus drive may have some physical problems. In this case, you'd better send the drive to a local data recovery service and see if they could help. What's more, you can contact Seagate Backup Plus support team for disk repair and replacement service.

Bonus part: ways to use Seagate Backup Plus drives on Mac
Seagate Backup Plus drives are available in 1TB, 2TB, 4TB, and 5TB. And usually, the Seagate Backup Plus drive is formatted with either exFAT, FAT32 or NTFS. That's to say, you can use Seagate Backup Plus drive for different aims. For example, you can use Seagate Backup Plus drive for Time Machine Backup, or you can simply use it to free up space for Mac internal hard drive.
How to use Seagate Backup Plus drive to back up files on Mac?
Seagate External Hard Drive 500gb For Mac
Different from Windows computer, you can download Seagate software like Toolkit to back up and sync files directly. On Mac computer, you can follow these steps to back up files like photos, documents, and videos on Mac.
Step 1: Plug in your Seagate Backup Plus (It could be Ultra Touch, Slim, and Portable) to your system.
Step 2: Choose Yes when Mac asks you 'Do you want to use your Backup Plus as a destination for Time Machine'.
Or you can manually open Time Machine from your Menu Bar (or from System Preferences), choose Select Backup Disk, and then select Seagate Backup Plus Drive for Backup.
Seagate Slim External Hard Drive For Mac
Tips: If you newly bought a Seagate Backup Plus drive for your Mac which is NTFS (Read-only on Mac) formatted, you need to reformat it as HFS+ or exFAT before you use it on Mac. Or you can download an NTFS for Mac software, then you can use the NTFS external hard drive both on a Mac and PC.