On Windows: Click the Wi-Fi icon ('Wifi' icon). You'll find it in the far-right side of the taskbar. Launch “Keychain Access” located in /Applications/Utilities/ (Keychain Access can be easy to.
Everyone in this digital world should have a password for a Wi-Fi network to protect it from unauthorized usage and also for your device security. However, connecting every time to your Wi-Fi and entering the password for the same can be irritating. Wouldn’t be great if you come to know that your computer has it saved somewhere?
Back from various OS X versions, the passwords on macOS have always been stored in an app by the name Keychain Access. Well, if you have iCloud Keychain enabled, then you can look for the Wi-Fi network passwords that you have connected to via iPhone or iPad as well as Mac.
Well, in this post, we will talk about how to use it to know a Wi-Fi password on your Mac and Windows.
How To Show a Wi-Fi password on macOS?
Before moving to steps to know a Wi-Fi password saved on your Mac, you must know about the place where Mac stores the password, Keychain Access.
What is Keychain Access?
Keychain access is a macOS app which keeps your passwords and account info in short, works as a password manager. Whenever you go to website, email account or network server, you will be asked to keep or store the password for future use. The password saved is stored in Keychain, so you don’t have to input the password the next you login. As Keychain Access keeps all the credentials save and secure, you can keep each password more difficult to crack. To make sure that your passwords and confidential information stored in keychain stays safe, don’t forget to setup a login password for Mac. Besides this, you can use the app to manage certificates, issues by reliable companies to authentic digital documents, websites and more.
Keychain Access is synced with iCloud keychain which makes you access keychains with other devices. You need to sign in to iCloud with Apple ID, if you want to manage iCloud keychain.
Steps To Find Wi-Fi Password On Your Mac:
Step 1: Locate Spotlight search (magnifying glass) from the top right corner of Mac menu bar or open it by pressing Command and Spacebar.
Step 2: Type keychain access to open it.
Step 3: When you will open Keychain Access, you need to locate Passwords from lower left hand side of the window.
Step 4: Now type the description for the Wi-Fi for which you need a password in the search box located at the upper right side.
Step 5: Once you have located it, double click Wi-Fi network connection, for you want to check the password.
Step 6: Now put a checkmark beside Show Password (you will be prompted to enter Username and Password which you use to login on your Mac).
How To Show a Wi-Fi password on Windows?
Follow these steps to find your Wi-Fi password, so you can input it on any other device or PC and connect to your Wi-Fi Network.
- You can follow the steps depending on Windows OS version installed on your computer.
Windows 10:
- Click Start button, then click on Settings.
- Now from Settings window, locate Network & Internet.
- Navigate to Status and then go to Network and Sharing Center.
- In Network and Sharing Center window, click Connections, then choose your Wi-Fi network name.
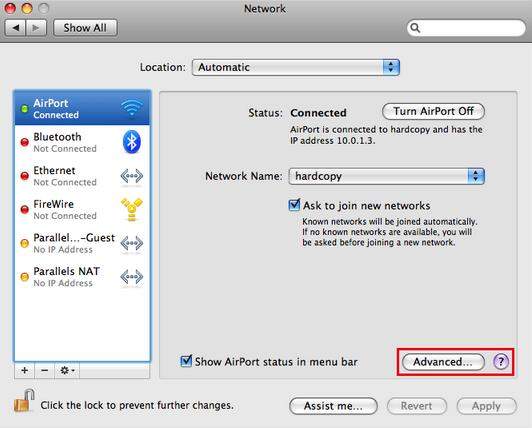
- Under Wi-Fi Status, Click on Wireless Properties.
- Under Wireless Network Properties, go to Security tab and put a checkmark beside Show characters.
- You will get Wi-Fi network password shown in the box named Network Security key.
Windows 8.1 or 7:
- Go to search box, type Network and Sharing and click Network and Sharing Center.
- On Network and Sharing Center window, locate and click Connections, then choose your Wi-Fi Network name.
- On Wi-Fi Status page, Click Wireless Properties.
- Under Wireless Network Properties, go to Security tab & put a checkmark beside Show Characters.
- You will get Wi-Fi network password shown in the box named Network Security key.
So, in this way, you can get to know a Wi-Fi Password on your Mac or Windows. Try it and let us know if it worked for you in the comments below. If you know any of other ways to find Wi-Fi network password in Windows/Mac, then write down in the comments below.
Connect to Wi-Fi
You can use the Wi-Fi menu to quickly connect to a nearby wireless network.
- Click the Wi-Fi icon ( or ) in the menu bar.
- If Wi-Fi is off, choose 'Turn Wi-Fi on.'
- Select a nearby Wi-Fi network from the list.
Forgot Password For Wifi Mac
If you don't see your network listed, make sure it's nearby and that others can connect to it. It could also be a 'hidden' network. You can connect to a hidden network by choosing 'Join other network' and entering the name of the network you're trying to use.
The strength of each nearby network is shown next to its name. More darkened bars indicate a stronger network connection.
Enter your password
Networks that have a lock icon next to their name require a password. After you select your network, enter the network password when you're prompted. If you don't know the network password, check with the owner of the Wi-Fi network you're trying to join.
Use a cellular device as your Wi-Fi connection
Depending on your cellular plan, your iPhone or iPad with cellular can share its Internet connection with your Mac. When your iOS device is configured properly and is near your Mac, it appears in the Wi-Fi menu as an available connection.
When you select a cellular device as your Internet connection, the menu icon changes to indicate your Mac is currently linked to the device ( ).
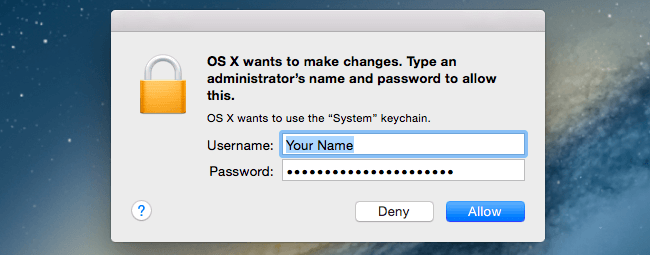
Turn Wi-Fi on or off
Password For Wifi Modem
If you're in an environment where Wi-Fi isn't permitted (like on some airline flights) you can quickly turn off Wi-Fi from this menu.
- Click the Wi-Fi icon in the menu bar.
- Choose 'Turn Wi-Fi off.'
When Wi-Fi is turned off, the menu icon changes to and empty indicator ( ). When you're ready to use Wi-Fi again, click the menu icon and choose 'Turn Wi-Fi on.' Then connect to the network you want to join if your Mac doesn't join it automatically.
If you don't see the Wi-Fi menu
You can enable and disable the Wi-Fi menu from the Network pane of System Preferences.
- From the Apple menu, choose System Preferences.
- Click Network in the System Preferences window.
- Select Wi-Fi in the list of available network connections.
- Select (check) the option to 'Show Wi-Fi status in menu bar.'
Create a network
If you want to create a temporary Wi-Fi connection between your Mac and another device, you can create your own network from the Wi-Fi menu.
- Click the Wi-Fi menu and choose Create Network.
- Enter the details for your network, such as a network name and channel
Password For Wifi Hotspot
When you create a computer-to-computer network, the menu icon changes to show a computer (). When you're done, click the Wi-Fi menu again and choose Disconnect to close the network you created.
