IP-based Geolocation is mapping of an IP address or MAC address to the real-world geographic location of an Internet-connected computing or a mobile device. Geolocation involves in mapping IP address to the country, region (city), latitude/longitude, ISP and domain name among other useful things. On Windows 10, you can find this information more quickly than you could on previous. Another way to find that information is to first PING the address of the system you are looking for. Then issue: show arp i. This will then show you the MAC address associated with the IP address. Then issue: show mac address-table i. This will give you the port that the device is currently connected.
It is important to know your printer’s IP address if you want to connect it to your network or troubleshoot any problems. Your printer’s IP address is kind of like its street addresses. Without it, you can’t send your printer any print jobs or give it any other commands. Here’s how to find your printer’s IP address on a Mac or Windows PC.
How To Find Your Printer’s IP Address From Your Router
It doesn’t matter if you are using aMac or a PC, you can find your printer’s IP address by accessing yourrouter.
- Type your router’s local IP address into the address bar of any web browser.
- Enter your username and password.
- Your printer’s IP address will be under the list of devices connected to the network.
Note: The information will be listed differently depending on your router’s set-up page. Check for words like network map, connected device list, network topology, or other similar terms.
How To Find Your Printer’s IP address in Windows 10
There are a couple of ways to printyour IP address from a Windows 10 desktop or laptop. The easiest way is byfinding it in the Control Panel. Here’s how:
- Type “control panel†in the search box. This is the button with the magnifying glass near the Start menu in the bottom-left corner of your screen.
- Click on Devices and Printers.
- Right-click on a printer and select Properties.
- Select the Web Services tab. The IP address should be located at the bottom of Device Information and Troubleshooting Information panels.
If you can’t find your printer in the control panel, you can do a more intensive search by using the Command Prompt. Here’s how:
How To Find Your Printer’s IP Address with Command Prompt
- Type cmd in the search box near the Start menu.
- Type ipconfig in the command line, then press Enter.
- Find your IPv4 address.
- In a new command line type ping followed by a space and then your IPv4 address.
- Then hit Enter.
- After the results load, type arp -a and hit Enter. All dynamic and static connections using the IPv4 address will load.
Note: If you know your printer’s MAC address or physical address, the internet address which appears beside it will be your printer’s IP address. This 12-digit number can be usually found on the printer or in the printer’s manual.
- Open any web browser. You can use Chrome, Firefox, Edge, or any other web browser of your choice.
- Copy-paste the dynamic IP address that you got from the arp command. If many addresses appear, paste each address on a different tab.
- If the IP opens a printer setup page, that would be your printer’s IP address. The webpage will have the manufacturer’s logo and will display printer information, like the printer status and how much ink you have.
How To Find Your Printer’s IP Address on a Mac
There are two easy ways for you tofind your printer IP address on your Mac desktop or laptop. First, you can findit under System Preferences. You could also find it online using Common UnixPrinting System (CUPS), an open-source printing system for Apple and UNIXdevices.
How To Find Your Printer’s IP Address from System Preferences
- Open System Preferences. You can find this in your dock or by going to the Apple logo in the top-left corner of your screen and selecting System Preferences.
- Click on Printers and Scanners.
- Select a printer from the left column. If you have more than one printer in your network, they will be displayed in a list on the right-hand side of the Print & Scan menu.
- Your printer’s IP address will be under Location.
How To Find Your Printer’s IP Address Using the CUPS Webpage
- Open your Applications folder.
- Then open Utilities.
- Next, open Terminal. Â
- Type cupsctl WebInterface=yes and press Enter on your keyboard. The CUPS web interface will be enabled.Â
- Open Safari.
- Type localhost:631/printers into the address bar.
- Your printer’s IP address will be in the Location column.
Now that you know how to find your printer’s IP address, the next step is to learn how to add your printer on Mac or Windows 10 desktop or laptop.
How to Find Your Printer’s IP Address Fromthe Network Configuration Page
Almost all printers can print out anetwork configuration page, which will include the printer’s IP address.
If your printer has a user interface(UI) display, the configuration page can generally be printed by going to theSettings or Setup page. Again, the exact steps will vary for differentprinter makes and models.
For example, on an HP LaserJet ProM1212n, you would need to go to the Set-up > Reports > Reports Demo Page >Config Report to print the configuration page.
On the other hand, for CanonimageRUNNER printers, you would need to go to the Main Menu > Settings > Preferences> Network to print out a report. Check your device manual on the exact stepsto follow.
For models without a user interface display, you will need to press and hold a certain button (usually this button is labeled as Power, Go, or in some cases, the Wi-Fi button) for five to 10 seconds to print a configuration page. It’s best to check the printer manual on how you can do this.
Now that you know how to find your printer’s IP address, the next step is to learn how to add your printer on Mac or Windows 10 computer.
Was this article helpful?
Related Articles
How would you communicate with a device when you don’t have the IP?
You might be in a situation where you don’t have the IP address of a device in a local network, but all you have is records of the MAC or hardware address.
Or your computer is unable to display its IP due to various reasons, and you are getting a “No Valid IP Address” error.
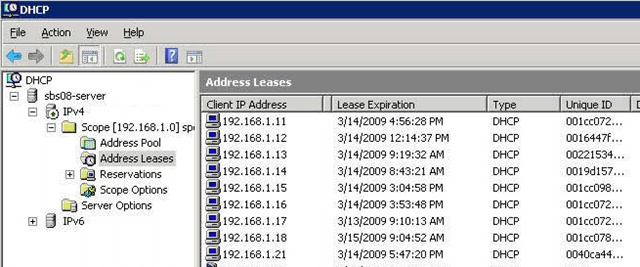
Finding the IP from a known MAC address should be the task of a ReverseARP application, the counterpart of ARP.
But RARP is an obsolete protocol with many disadvantages, so it was quickly replaced by other protocols like BOOTP and DHCP, which deal directly with IP addresses.
In this article, we’ll show you how to find IPs and device vendors using MAC addresses with different methods for free.
Understanding ARP
ARP (Address Resolution Protocol) is the protocol in charge of finding MAC addresses with IPs in local network segments.
It operates with frames on the data link layer.
As you might already know, devices in the data link layer depend on MAC addresses for their communication.
Their frames encapsulate packets that contain IP address information.
A device must know the destination MAC address to communicate locally through media types like Ethernet or Wifi, in layer 2 of the OSI model.
Understanding how ARP works can help you find IPs and MAC addresses quickly.
The following message flow diagram can help you understand the concept:
- The local computer sends a ping (ICMP echo request) to a destination IP address (remote computer) within the same segment. Unfortunately, the local computer does not know the MAC address… it only knows the IP address.
- The destination hardware address is unknown, so the ICMP echo request is put on hold. The local computer only knows its source/destination IP and its source MAC addresses. ARP uses two types of messages, ARP Request and Reply.
The local computer sends an ARP REQUEST message to find the owner of the IP address in question.
This message is sent to all devices within the same segment or LAN through a broadcast MAC (FF:FF:FF:FF:FF:FF) as the destination.
- Because the remote computer is part of the same network segment, it receives the broadcast message sent by the local computer. All other computers in the LAN also receive the broadcast but they know that the destination IP is not theirs, so they discard the packet. Only the remote computer with destination IP, responds to the ARP REQUEST with an ARP REPLY, which contains the target MAC address.
- The local computer receives the ARP REPLY with the MAC address. It then resumes the ICMP echo request, and finally, the remote computer responds with an ICMP echo reply.
Finding IPs with ARP
You can use ARP to obtain an IP from a known MAC address.
But first, it is important to update your local ARP table in order to get information from all devices in the network.
Send a ping (ICMP echo reply) to the entire LAN, to get all the MAC entries on the table.
To ping the entire LAN, you can send a broadcast to your network.
Open the Command Prompt in Windows or terminal in macOS and type.
ping 192.168.0.255
My subnet is 192.168.0.0/24 (mask of 255.255.255.0), so the broadcast address is 192.168.0.255 which can be calculated or found with a “Print Route” command in Windows or a “netstat -nr” in macOS. Or can also be obtained with a subnet calculator.
For Windows:
Step 1.
- Open the CMD (Command Prompt)
- Go to the “Start” menu and select “Run” or press (Windows key + R) to open the Run application
- In the “Open” textbox type “cmd” and press “Ok”.
This will open the command-line interface in Windows.
Step 2.
- Enter the “arp” command.
- The arp command without any additional arguments will give you a list of options that you can use.
Step 3.
- Use the arp with additional arguments to find the IP within the same network segment.
- With the command “arp -a” you can see the ARP table and its entries recently populated by your computer with the broadcast ping.
Step 4.
- Reading the output.
- The information displayed in the arp-a is basically the ARP table on your computer.
- It shows a list with IP addresses, their corresponding physical address (or MAC), and the type of allocation (dynamic or static).
Let’s say you have the MAC address 60-30-d4-76-b8-c8 (which is a macOS device) and you want to know the IP.
From the results shown above, you can map the MAC address to the IP address in the same line.
The IP Address is 192.168.0.102 (which is in the same network segment) belongs to 60-30-d4-76-b8-c8.
You can forget about those 224.0.0.x and 239.0.0.x addresses, as they are multicast IPs.
For macOS:
Step 1:
- Open the Terminal App. go to Applications > Utilities > Terminal or Launchpad > Other > Terminal.
Step 2:
- Enter the “arp” command with an “-a” flag.
- Once you enter the command “arp -a” you’ll receive a list with all ARP entries to the ARP Table in your computer.
- The output will show a line with the IP address followed by the MAC address, the interface, and the allocation type (dynamic/static).
Finding IPs with the DHCP Server
The Dynamic Host Configuration Protocol (DHCP) is the network protocol used by TCP/IP to dynamically allocate IP addresses and other characteristics to devices in a network.
The DHCP works with a client/server mode.
The DHCP server is the device in charge of assigning IP addresses in a network, and the client is usually your computer.
For home networks or LANs, the DHCP Server is typically a router or gateway.
If you have access to the DHCP Server, you can view all relationships with IPs, MACs, interfaces, name of the device, and lease time in your LAN.
Step 1.
- Log into the DHCP Server. In this example, the DHCP server is the home gateway.
- If you don’t know the IP address of your DHCP Server/ Gateway, you can run an ipconfig (in Windows) or ifconfig (in macOS/Linux).
- This particular DHCP Server/Gateway has a web interface.
Step 2.
- Enter the IP address on the search bar of the web browser, and input the right credentials.
Step 3.
- Find the DHCP Clients List.
- In this TP-Link router, the DHCP Server functionality comes as an additional feature.
- Go to DHCP > DHCP Clients List. From this list, you can see the mapping between MAC addresses and their assigned IPs.
Using Sniffers
If you couldn’t find the IP in the ARP list or unfortunately don’t have access to the DHCP Server, as a last resort, you can use a sniffer.
Packet sniffers or network analyzers like Nmap (or Zenmap which is the GUI version) are designed for network security.
They can help identify attacks and vulnerabilities in the network.
With Nmap, you can actively scan your entire network and find IPs, ports, protocols, MACs, etc.
If you are trying to find the IP from a known MAC with a sniffer like Nmap, look for the MAC address within the scan results.
How to find the Device and IP with a Sniffer?
Step 1.
- Keep records of your network IP address information.
- In this case, my network IP is 192.168.0.0/24. If you don’t know it, a quick “ipconfig” in Windows cmd or an “ifconfig” in macOS or Linux terminal can show you the local IP and mask.
- If you can’t subnet, go online to a subnet calculator and find your network IP.
Step 2.
- Download and open Nmap.
- Download Nmap from this official link https://nmap.org/download.html and follow its straightforward installation process.
Find Ip For Machine
Step 3.
- Open Nmap (or Zenmap) and use the command “sudo nmap -sn (network IP)” to scan the entire network (without port scan).
- The command will list machines that respond to the Ping and will include their MAC address along with the vendor.
- Don’t forget the “sudo” command.
- Without it, you will not see MAC addresses.
Finding out the device vendor from a MAC address
Ok, so now you were able to find out the IP address using “arp -a” command or through the DHCP Server.
But what if you want to know more details about that particular device?
Find Mac Address For Ip Address
What vendor is it?
Your network segment or LAN might be full of different devices, from computers, firewalls, routers, mobiles, printers, TVs, etc.
And MAC addresses contain key information for knowing more details about each network device.
First, it is essential to understand the format of the MAC address.
Traditional MAC addresses are 48 bits represented in 12-digit hexadecimal numbers (or six octets).
The first half of the six octets represent the Organizational Unique Identifier (OUI) and the other half is the Network Interface Controller (NIC) which is unique for every device in the world.
There is not much we can do about the NIC, other than communicating with it.
But the OUI can give us useful information about the vendor if you didn’t use Nmap, which can also give you the hardware vendor.
A free online OUI lookup tool like Wireshark OUI Lookup can help you with this.
Just enter the MAC address on the OUI search, and the tool will look at the first three octets and correlate with its manufacturing database.
Final Words
Although the RARP (the counterpart of ARP) was specifically designed to find IPs from MAC addresses, it was quickly discontinued because it had many drawbacks.
Nmap Find Ip For Mac
RARP was quickly replaced by DHCP and BOOTP.
But ARP is still one of the core functions of the IP layer in the TCP/IP protocol stack.

It finds MAC addresses from known IPs, which is most common in today’s communications.
ARP works under the hood to keep a frequently used list of MACs and IPs.
But you can also use it to see the current mappings with the command arp -a.
Aside from ARP, you can also use DHCP to view IP information. DHCP Servers are usually in charge of IP assignments.
Find Ip For Mac Address
If you have access to the DHCP server, go into the DHCP Client list and identify the IP with the MAC address.
Finally, you can use a network sniffer like Nmap, scan your entire network, and find IPs, and MACs.
If you only want to know the vendor, an online OUI lookup like Wireshark can help you find it quickly.
